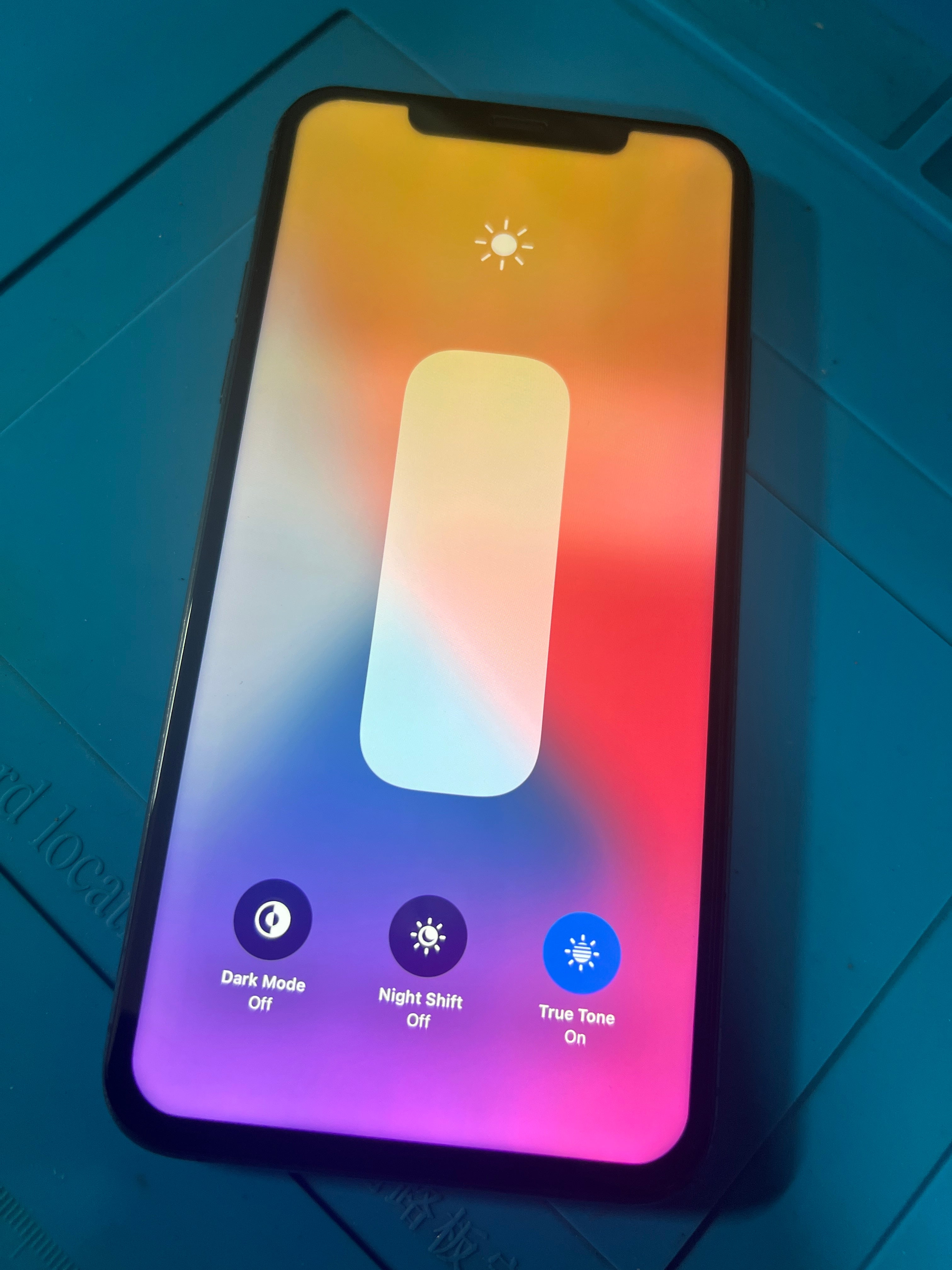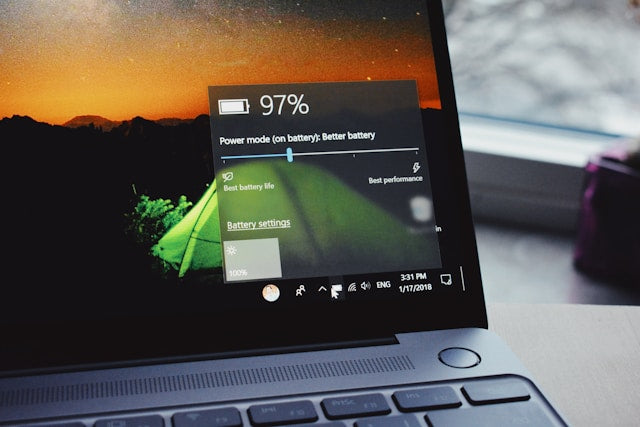
How to Check Your Laptop Battery Health: A Guide for MacBook and Windows Users
How to Check Your Laptop Battery Health: A Guide for MacBook and Windows Users.
Your laptop battery health is crucial for ensuring optimal performance and longevity of your device. Whether you're using a MacBook or Windows laptop, knowing how to check your laptop battery health is essential. In this guide, we'll walk you through the steps to monitor your battery health on both macOS and Windows systems.
Checking MacBook Battery Health:
1. Open System Information: Click on the Apple logo in the top-left corner of your screen, then select "About This Mac." Next, click on "System Report."
2. Navigate to Power: In the System Report window, find and select "Power" from the left-hand sidebar. Here, you'll find detailed information about your MacBook's battery.
3. Check Cycle Count: Look for the "Cycle Count" under the Battery Information section. This number indicates how many charge cycles your battery has gone through. Ideally, MacBook batteries are designed to retain up to 80% of their original capacity after 1000 cycles.
4. Evaluate Condition: The "Condition" field will indicate the current health status of your battery. If it says "Normal," your battery is in good condition. However, if it says "Replace Soon" or "Service Battery," it's time to consider replacing your battery.
Checking Windows Laptop Battery Health Using CMD:
1. Open Command Prompt: Type "cmd" in the Windows search bar, then right-click on Command Prompt and select "Run as administrator" to open it with administrative privileges.
2. Run Powercfg Command: In the Command Prompt window, type the following command and press Enter: `powercfg /batteryreport`. This command generates a battery report and saves it to your computer.
3. Locate Battery Report: After running the command, navigate to the directory where the battery report is saved. You can simply copy the directory path and paste it into the address bar on file explorer (Windows key + E). Typically, it's saved in the Users folder with the filename "battery-report.html."
4. Analyse the Report: Open the battery report using a web browser. It provides detailed information about your battery, including its design capacity, full charge capacity, and usage patterns.
5. Check Battery Health: Look for the "Battery capacity history" section in the report. Here, you'll find graphs illustrating your battery's capacity over time. If you notice a significant decline in capacity, it may be a sign that your battery health is deteriorating.
Regularly monitoring your laptop battery health is essential for ensuring optimal performance and extending the lifespan of your device. By following the steps outlined in this guide, both MacBook and Windows users can easily check their battery health using built-in tools. Whether your battery is in good condition or needs replacement, staying informed allows you to take proactive steps to maintain your laptop's performance.